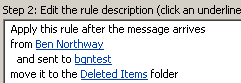If you send a lot of emails to distribution lists that you also belong to, it can be annoying and unproductive to move those same emails from your inbox. However, with the Rules feature in Outlook, it is easy to have your computer do this for you.
Here’s how:
- Create a new rule. In Outlook 2010, click Rules on the Home ribbon, then Create Rule.
- Click Advanced Options.
- Select “from”, and enter your address (and only your address!) in the lower pane.
- Also select “sent to”, and select all of the distribution lists that you want to filter with this rule. Note that it won’t work to simply enter your own address here.
- Click the Next button
- Select the option “move it to the ___ folder”
- Select the Deleted Items folder or whatever folder you want.
- If you want to make an exception, click Next, otherwise, click Finish.
- Make sure to review the destination folder after you set up this rule to ensure that it is configured properly.
I have attached a screenshot of the lower pane of the Outlook Rules screen for your reference. The name of my distribution list was “bgntest”.